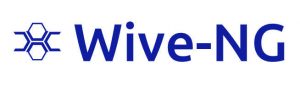 Ниже представлено краткое руководство пользователя по быстрой установке и настройке маршрутизатора на базе OS Wive-NG.
Ниже представлено краткое руководство пользователя по быстрой установке и настройке маршрутизатора на базе OS Wive-NG.
Полное руководство пользователя и администратора постоянно дополняется, актуальная версия в формате PDF поставляется вместе с бинарной сборкой для самостоятельного обновления, а также доступна для скачивания по ссылке в конце статьи.
- Руководство по установке
- Установка встраиваемой OS Wive-NG
Встраиваемая операционная система Wive-NG поставляется как часть аппаратно-программного комплекса, будучи предустановленной на фиксированную аппаратную платформу. Разработчик не несет ответственности за результат самостоятельной установки встраиваемой операционной системы Wive-NG на аппаратную платформу, отличную от официально поддерживаемых и предупреждает о возможном выходе из строя, в том числе аппаратном, устройства, не поддерживаемого официально.
- Подключение маршрутизатора с предустановленной OS Wive-NG
-
Подключите персональный компьютер, с которого будет осуществляться настройка, в один из свободных LAN портов маршрутизатора. Если Ethernet-порт на ПК отсутствует, можно воспользоваться подключением по Wi-fi (не рекомендуется для загрузки обновлений ПО).
-
Подключите кабель от Интернет-провайдера в WAN порт маршрутизатора, если таковой имеется и предусмотрен топологией Вашей сети.
-
Подключите маршрутизатор к сети 220V адаптером из комплекта поставки (не рекомендуется использовать сторонний адаптер и/или адаптер с номиналом, отличным от штатного).
-
- Настройка рабочего места (ПК)
По умолчанию IP адрес маршрутизатора 192.168.1.1 с маской подсети 255.255.255.0.
Для того, чтобы компьютер получил сетевые реквизиты от маршрутизатора автоматически, необходимо включить опцию «Получить IP-адрес автоматически» в настройках сетевого подключения ПК (в ОС Windows данную настройку можно произвести, нажав на подключение по локальной сети правой кнопкой мыши, выбрав Свойства, а в открывшемся окне – Протокол Интернета версии 4 (TCP/IPv4)).
- Подключение к web-интерфейсу маршрутизатора на базе OS Wive-NG
Для настройки маршрутизатора через WEB интерфейс Вы можете использовать один из доступных интернет-браузеров: Chrome, Opera, Mozilla Firefox, Internet Explorer, Safari и др.
Для доступа к интерфейсу управления маршрутизатором откройте веб-браузер и в адресной строке введите адрес 192.168.1.1 http://192.168.1.1, нажмите Enter. Появится окно входа в систему с предложением ввести Логин и Пароль.
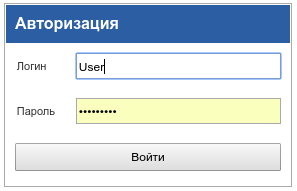
Авторизация в web-интерфейсе wive-ng
Логин и пароль по умолчанию: Admin /Admin (с большой буквы).
Для удобства пользователя, предлагается выбрать русский язык интерфейса. Для этого на открывшейся странице необходимо указать Russian в разделе Select Language, и затем нажать Apply:

Выбор русского языка в web-интерфейсе Wive-ng
- Обновление встраиваемой OS Wive-NG
При первом включении устройства желательно произвести обновление ПО, чтобы не пропустить критичные правки и новый функционал, добавленные в ПО после производства устройства на заводе.
Проверить наличие новой версии ПО можно по ссылке: https://sourceforge.net/projects/wive-ng/files/
Необходимо выбрать файл, соответствующий Вашей аппаратной платформе. В настоящий момент официально поддерживаемой является ветка Wive-NG-mt. Для обновления необходимо использовать именно тот файл, имя которого соответствует Вашей модели устройства (информация о модели скорее всего содержится на стикере, расположенном на нижней части устройства). Например, если Вы используете гигабитный двухдиапазонный маршрутизатор SNR-CPE-ME1, то необходимо выбрать файл, имя которого начинается с SNR-CPE-ME1 (1).
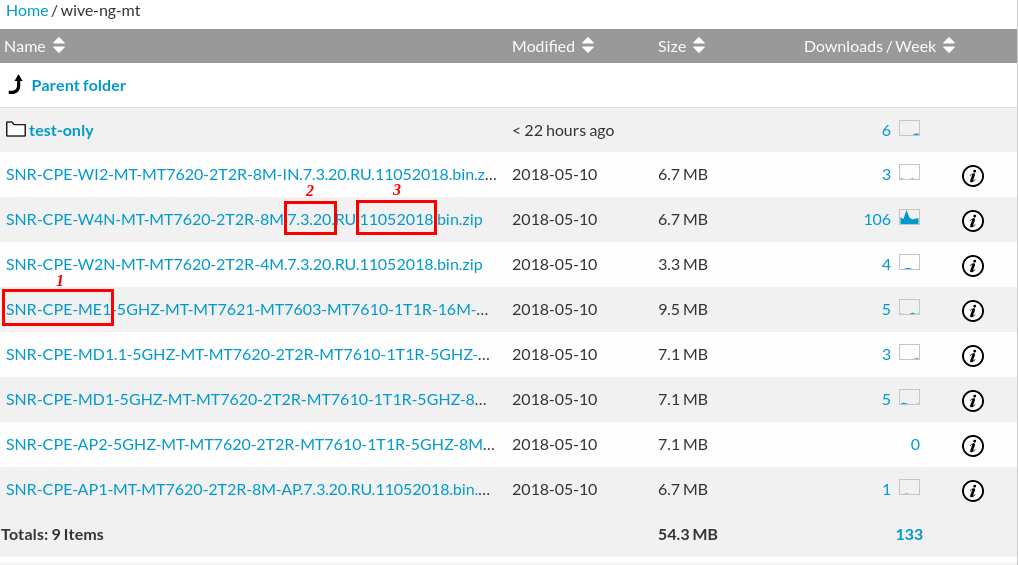
Выбор версии прошивки для обновления ПО wive-ng
Помимо модели устройства, наименование файла содержит версию ПО (2) и дату релиза (3). Чтобы узнать текущую установленную версию, необходимо войти в раздел Администрирование → Статус, либо воспользоваться быстрым переходом к Статусу (4) со стартовой страницы маршрутизатора (ссылка расположена под блоком выбора языка). В блоке Информация о системе указана Версия ПО.
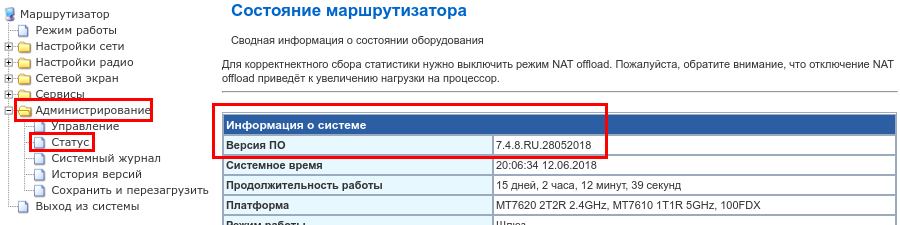
Статус маршрутизатора и текущая версия ПО Wive-NG
Важно: ПО будет скачено на Ваш ПК в виде .zip архива. Необходимо извлечь .bin файл прошивки, сделать это можно с помощью любого установленного на Ваш ПК архиватора.
Для загрузки новой версии ПО на маршрутизатор необходимо войти в раздел Администрирование → Управление web-интерфейса маршрутизатора. Также, можно воспользоваться быстрым переходом со стартовой страницы, нажав Управление (5) (ссылка расположена под блоком выбора языка). В блоке Обновление прошивки выбрать на ПК ранее скаченный .bin файл, нажать Обновить.
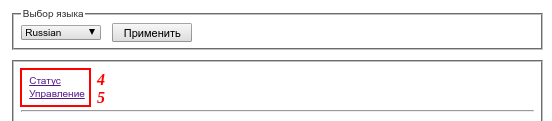
Стартовая страница маршрутизатора Wive-ng
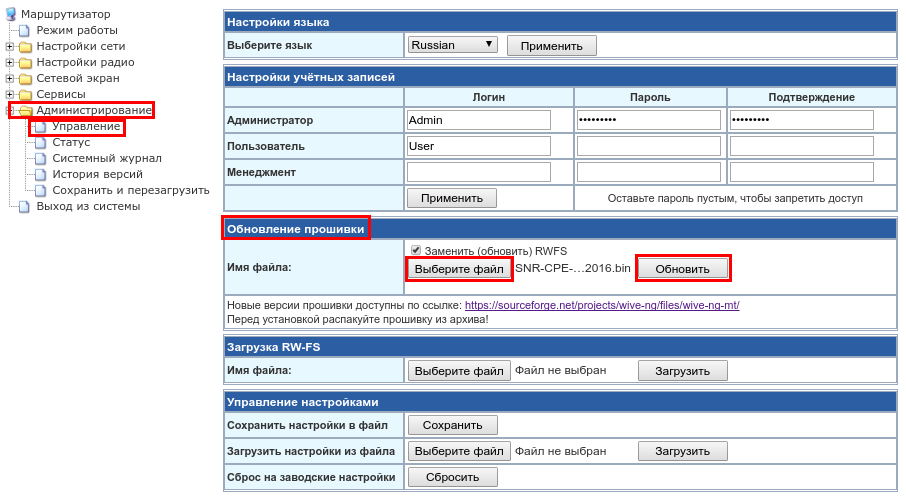
Обновление ПО Wive-NG
После нажатия Обновить, на экране появится служебное сообщение и таймер, ведущий отсчет до окончания процесса обновления ПО.

Счетчик обновления ПО Wive-NG
Важно: Ни в коем случае не следует обесточивать и перезагружать устройство в процессе обновления, т.к это может привести к критическим ошибкам вплоть до выхода из строя.
Перечень правок, внесенных в каждую версию, или Changelog, доступен в разделе Администрирование → История версий.
- Установка встраиваемой OS Wive-NG
- Руководство пользователя по быстрой настройке
Важно: по завершении настроек на каждой странице, не забывайте нажать «Применить» для подтверждения и применения внесенных изменений.- Изменение реквизитов по умолчанию
Встраиваемая OS Wive-NG сигнализирует, если используются реквизиты по умолчанию для доступа к интерфейсу управления и/или беспроводной сети, а также — если шифрование Wi-fi сети полностью отсутствует.

Оповещение о необходимости изменить реквизиты по умолчанию
Кнопки «Перейти» позволяют совершить быстрый переход к соответствующим блокам настроек. После смены либо установки реквизитов оповещения будут скрыты.
- Настройка интернет соединения
Для работы в сети оператора связи необходимо произвести настройки в соответствии с данными, указанными в договоре с интернет-провайдером. Чтоб начать настройку, необходимо перейти в раздел Настройки сети – Настройки WAN и выбрать Тип подключения WAN в зависимости от технологии предоставления услуги:
– DHCP (автоматическая настройка), если Ваш провайдер автоматически выдает сетевые реквизиты. Как правило, ввод дополнительных данных не требуется (если иное не указано в договоре с интернет-провайдером).
– STATIC(фиксированный IP), если Ваш провайдер использует статическую адресацию для работы в сети и не использует DHCP. Необходимо указать IP address (IP адрес), Subnet Mask (Маска подсети), Default Gateway (Шлюз по умолчанию) в соответствии с договором.
– Zeroconf(без настройки) — если Ваш провайдер для работы в сети использует только VPN подключение. Указание дополнительных параметров не требуется.
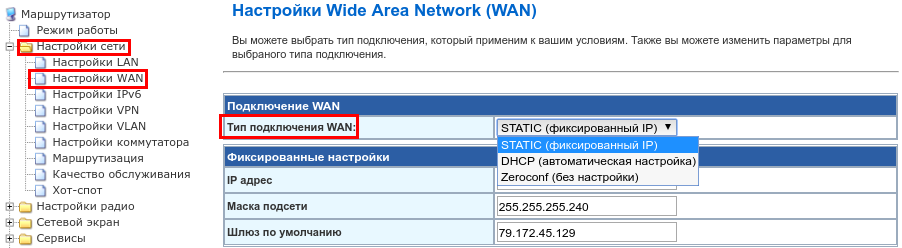
Настройки WAN подключения
В блоке Дополнительные настройки необходимо указать адреса DNS серверов либо снять флаг Назначить статические сервера DNS для автоматического получения адресов DNS от провайдера (доступно только для типа подключения DHCP).
Статическое назначение DNS серверов допускает два варианта:
– Вручную, в этом случае необходимо ввести адреса DNS серверов, указанные в договоре с интернет-провайдером:
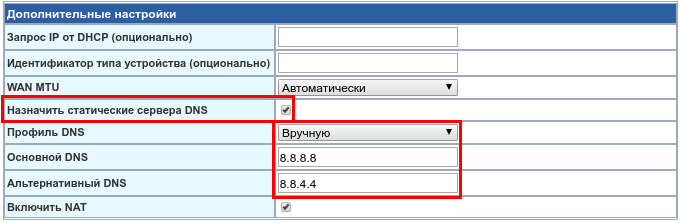
Настройка статических DNS
– Выбор одного из доступных профилей облачных DNS сервисов (Яндекс, Google, SkyDNS и т. д.):
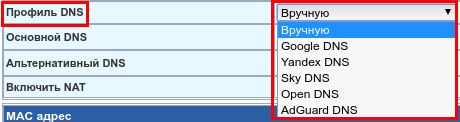
Выбор профиля сервиса DNS
- Настройка VPN
Если оператор предоставляет услугу с использованием VPN, то произвести соответствующие настройки можно в разделе Настройки сети – Настройки VPN. Для запуска службы необходимо взвести флаг Включить VPN. Далее в соответствии с договором необходимо выбрать Режим VPN (PPPoE, PPTP, L2TP) и ввести указанные в договоре данные.
Важно: если оператор использует PPPoE не в связке PPPoE+IPoE (DHCP), необходимо указать «Чистый PPPoE».
При нажатии Применить и подключить, соединение будет установлено
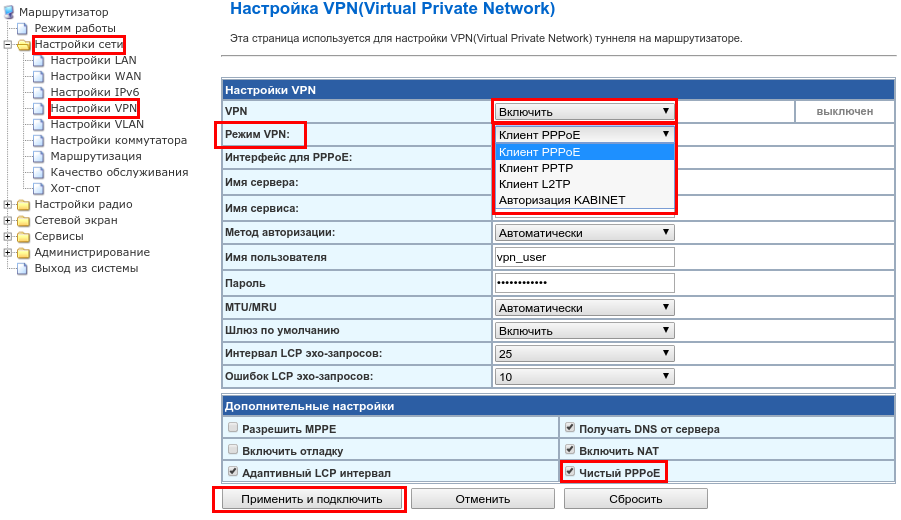
Настройки VPN в Wive-NG
- Настройка IPv6
Если Ваш интернет-провайдер предоставляет доступ по IPv6, соответствующие параметры можно настроить в разделе Настройки сети – Настройки IPv6. В зависимости от схемы предоставления услуги оператором, необходимо выбрать Режим работы IPv6:
– Туннель 6to4 с указанием Адрес сервера в блоке Настройка туннеля 6to4:

Настройка IPv6to4
– Прямое динамическое или статическое подключение
По аналогии с Настройкой WAN, необходимо взвести флаг Автоматическая настройка IPv6 через DHCP/RA, если оператор автоматически отдает сетевые реквизиты по DHCP, либо снять флаг и вручную вести IPv6 реквизиты, указанные в договоре, в блок Настройка статического IP:
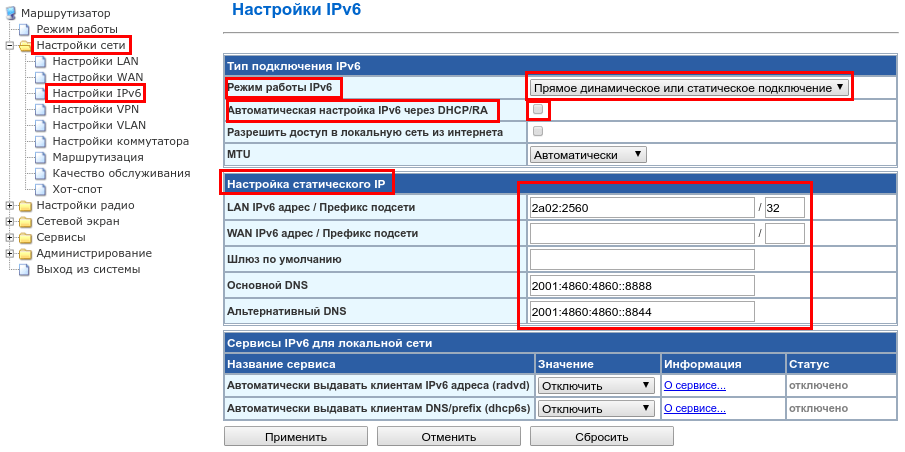
Настройка статических IPv6
Конфигурацию работы IPv6 в локальной сети можно произвести в блоке Сервисы IPv6 для локальной сети.
- Беспроводная сеть. Создание беспроводной сети
Встраиваемая OS Wive-NG предназначена для работы как однодиапазонных (2,4ГГц) , так и двухдиапазонных (2,4ГГц + 5ГГц) wi-fi устройств. При настройке устройств, работающих на частоте 2,4ГГц без поддержки 5ГГц, параметры 5ГГц не отображаются в web-интерфейсе.
Для создания и базовой настройки wi-fi необходимо перейти в раздел Настройки радио – Основные:
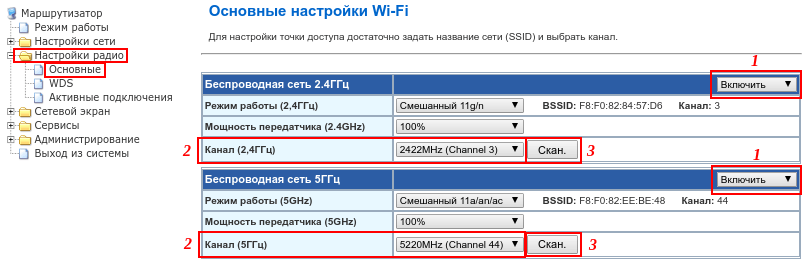
Включение и базовая конфигурация wi-fi в Wive-NG
Базовая настройка включает два этапа:
- Физическое включение и настройка режима работы радиомодуля.
Для начала работы необходимо включить (1) необходимый радиомодуль в блоках настройки Беспроводная сеть 2.4ГГц и Беспроводная сеть 5ГГц (если доступен). На двухдиапазонных устройствах возможна работа как одного, так и обоих радиомодулей одновременно.
Канал (2,4ГГц / 5ГГц) — конкретная частота, на которой будет работать радиомодуль (2). Можно воспользоваться автовыбором либо указать канал вручную, выбрав один из менее загруженных. Используйте сканирование (3) для определения загрузки радиоэфира.
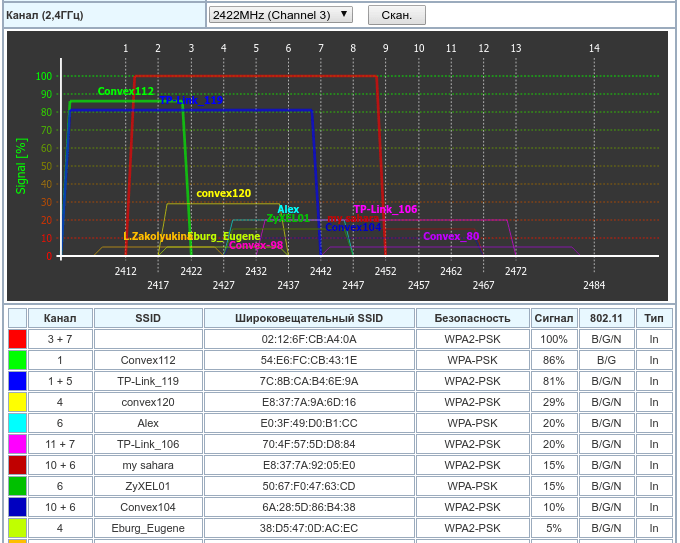
Скан эфира wi-fi сетей
Важно: некоторые клиентские устройства (смартфоны, ноутбуки и т. д.) могут некорректно работать на верхних каналах диапазонов (12-14 в 2,4ГГц, 132-165 в 5ГГц). При обнаружении проблемы с подключением одного устройства на фоне беспроблемной работы wi-fi сети в целом, рекомендуется попробовать использовать канал из середины диапазона.
Важно: Некоторые клиентские устройства (смартфоны, ноутбуки и т.д.) некорректно работают с шириной канала 80МГц. В случае возникновения проблем с одним устройством на фоне корректной работы остальных, попробуйте изменить Ширину канала (5GHz) на 20/40MHz в блоке Расширенные настройки Wi-Fi

Настройка ширины канала wi-fi
- Настройка SSID и безопасности wi-fi сетиДля создания сетей wi-fi, к которым будут подключаться клиентские устройства, необходимо указать Имя сети (2,4ГГц / 5ГГц) (1) в блоке Настройки радио → Основные → Настройки SSID. В этом же разделе доступны настройки изоляции беспроводных клиентов и SSID.
Важно: Для двухдиапазонных устройств SSID могут быть как одинаковые, так и разные. Однако, если Вы планируете использовать Band Steering, то необходимо указать одинаковые SSID
Настройка безопасности wi-fi сети
Следующим этапом необходимо настроить параметры безопасности беспроводных сетей. В разделе Настройки радио → Основные → Политики безопасности необходимо выбрать Ваш SSID (2) (в случае нескольких созданных SSID, т.е при использовании режима MBSSID, указывается SSID, который Вы планируете настраивать прямо сейчас) и указать режим безопасности (3). В следующем блоке Настройки радио → Основные → WPA указать WPA алгоритм (алгоритм шифрования) (4). Мы рекомендуем использовать Режим безопасности – WPA2-PSK в связке с WPA алгоритмом AES, как наиболее безопасный на сегодняшний день.
Важно: Смешанные режимы допустимы лишь при наличии клиентов, не поддерживающих WPA2 / AES.
В качестве ключевой фразы (пароля для подключения к wi-fi сети) (5) рекомендуется использовать криптостойкие комбинации длиной более 8 символов, включающие цифры и буквы различных регистров, не содержащие словарных слов. Если Вы забыли пароль, его можно отобразить, взведя соответствующий флаг (6).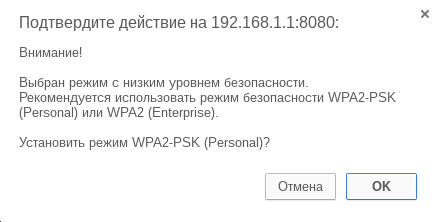
Подтверждение автоматического включения WPA2-PSK на маршрутизаторе
При первом включении, либо при не оптимальных параметрах безопасности, система предложит включить WPA2-PSK как рекомендованный режим. Для автоматического применения оптимальных настроек достаточно нажать ОК. При необходимости, данные настройки можно будет осуществить позже вручную.
- Мониторинг подключенных устройств
Чтобы посмотреть перечень устройств, подключенных к wi-fi сети, включая технические данные о режиме подключения клиентского устройства, необходимо перейти в раздел Настройки радио → Активные подключения. Для простоты восприятия клиенты, работающие на частоте 5.ГГц отображены в зеленом цвете; клиенты, работающие на частоте 2,4ГГц — в синем:
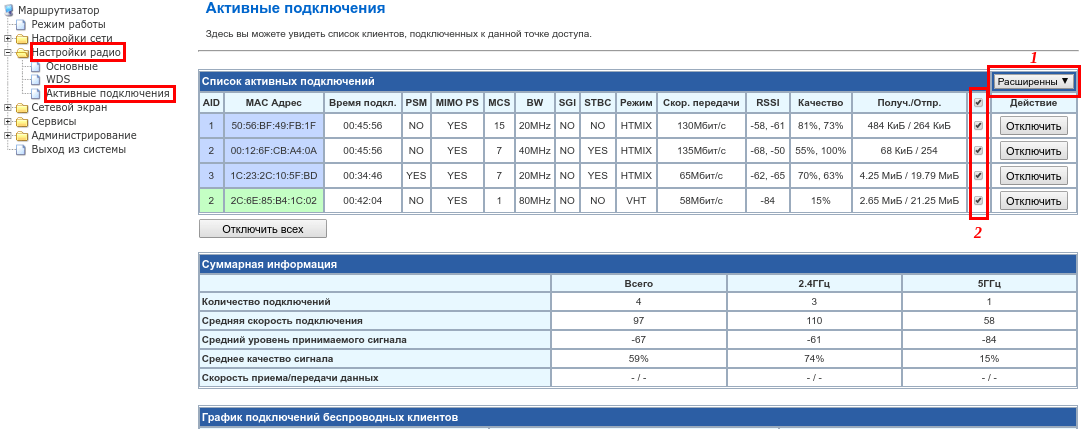
Список устройств, подключенных к wi-fi сети
Для просмотра доступно два режима (1) — Базовый и Расширенный, отличающиеся набором отображаемых данных. Для построения графического отображения данных по клиентам (трафик, уровень сигнала и т. д.) необходимо взвести флаг (2) напротив нужного клиента, либо общий на всех клиентов.
График будет построен в нижней части окна. Для удобства можно указать:
– Тип графика: анализируемый тип данных (скорость приема и/или передачи, суммарная скорость, уровень сигнала, качество сигнала, номинальная скорость подключения)
– Время графика: от 1 минуты до 6 часов, либо за всё время.
– Единицы измерения: Мбит/с или Кбит/с
Графическое отображение статистических данных wi-fi клиентов
- Настройка IP–TV
Блок настроек Сервисы IPTV расположен в разделе Сервисы → Разное. Для просмотра iptv по технологии мультикаст рекомендуется произвести следующие настройки:
IGMP прокси – Включить (1)
Поддержка IGMP snooping — Автоматически (2)
Преобразование мультикаста в уникаст — WLAN (3)
Если Вы используете IPTV приставку (STB) или мультимедиа плеер с поддержкой HTTP Proxy (например, vlc), то для повышения качества работы рекомендуется настроить Преобразование мультикаста в http — LAN (4). В целях безопасности не рекомендуется использовать значение, включающее WAN.
Необходимо обратить внимание, что в настройках роутера и приставки/плеера должен быть указан один и тот же порт UDPXY (5). По умолчанию указан 81 порт.
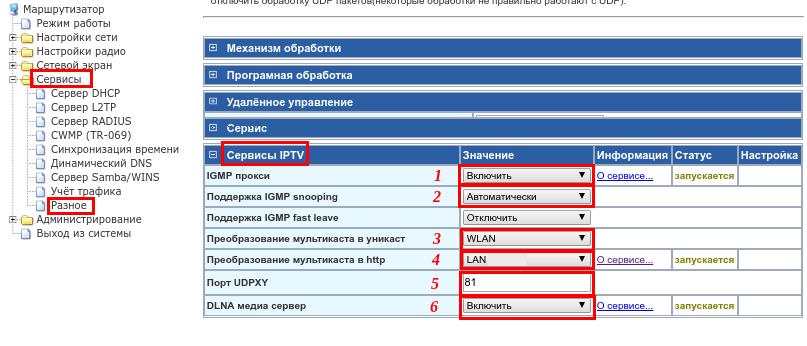
Настройки параметров iptv в Wive-NG
Если провайдер предоставляет m3u плейлист, его можно загрузить на маршрутизатор, используя DLNA медиа сервер xUPNPd (6) для просмотра iptv без использования STB на устройствах, не поддерживающих технологию Multicast. Подробная инструкция доступна по ссылке
- Изменение реквизитов по умолчанию
Полная версия руководства в формате PDF:
 Загрузка...
Загрузка...
